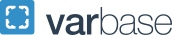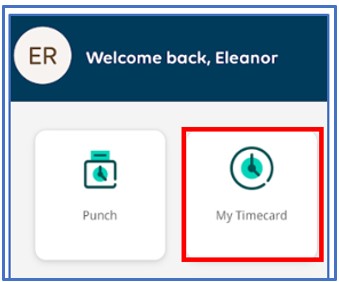TRS - Managing My Time
Managing My Time in GW TRS
It is the university’s policy to pay all employees for time worked in an accurate and timely manner, in accordance with applicable laws, and to maintain required supporting documents and records.
To facilitate this process the university makes available an automated Time Reporting System (TRS), using phone, PC, or UKG Pro Mobile app to record hours worked and time off taken for the purpose of:
Collecting the data necessary to pay employees accurately and timely
Tracking compliance with governmental regulations
Maintaining the required supporting documentation
All biweekly employees’ time and attendance are maintained in the university’s TRS system. Non-exempt employees are required to clock in/out using the phone, PC, or UKG Pro Mobile app. Promptly report any discrepancies between time worked and pay to the Time Reporting Administrator at timerep gwu [dot] edu (timerep[at]gwu[dot]edu) or payroll
gwu [dot] edu (timerep[at]gwu[dot]edu) or payroll gwu [dot] edu (payroll[at]gwu[dot]edu).
gwu [dot] edu (payroll[at]gwu[dot]edu).
- Time Off Resources and Tips
Resources for reviewing and requesting Time Off can be found below:
Videos:
- Submitting a Time Off Request (via an internet browser)
- Submitting a Time Off Request (via mobile app)
- Canceling an Approved Time Off Request
- Time Off Training Webinar
Navigation Resource Documents:
- Submitting a Time Off Request (From "My Accruals")
- Submitting a Time Off Request (From "My Schedule")
- Submitting a Time Off Request (SEIU Employees)
- Canceling Time Off Requests
- Checking Your Accrual Balances
- Reviewing Your Time Off Requests
Below are tips and considerations to help you better manage your time off requests:
- Time Off Tracking
- The TRS tracks time off in hours and minutes rather than days or weeks.
- Within a time off request, the “Duration” defaults to 8 hours. Adjust for partial days.
- University holidays and weekends (unless scheduled to work holidays or weekends) should not be included in time off requests.
- Managers can view their entire department’s accrual balances and time off by using an accrual or time off dataview.
- Non-exempt employees: If you work a partial day and take time off for your remaining hours, clock-in and clock-out for the time you worked.
- Managers or timekeepers should not approve their own time off requests.
- Vacation Time
- May not be used in advance of accrual.
- Will continue to accrue until you reach your maximum accrual limit.
- Sick Time
- May not be used in advance of accrual.
- Sick time does not have a maximum accrual limit
- Unpaid Time
- Unpaid time must also be entered into the TRS to ensure accruals are pro-rated accurately.
- For monthly employees taking unpaid time, enter the unpaid time into the TRS and notify Payroll of the unpaid time to ensure the employee is not overpaid.
- Time Entry and Reviewing Timecard Information
Below you will find TRS instructional training resources. The Task Instructions for Keyboard and Screen Reader Accessibility User Guide (PDF) can assist if applicable to you.
- Employee Time Entry Training (PDF Slides)
- Nonexempt Employee Policy Overview
- Use the Control Center - Employee (video)
- Time Card Overview for Employees (video)
- Using employee punch tile (our configuration does not use Add Transfers)
- Enter a missed punch in timecard (video)
- How to Make Timecard Corrections
- How to Find Job Info on GWeb
- Employee Meal Breaks
The entire timekeeping employee video library is available here:
Clocking Options
All non-exempt, hourly employees now have three options to record their time: phone, mobile, and web. Managers retain the right to mandate how employees record their time. For example, departments may require phone punching from a designated physical location or phone. Please confirm with your manager if your department has an internal policy.
- See your department manager for the device you are to use for recording hours worked.
- Promptly report any discrepancies between time worked and pay to the Time Reporting Administrator at timerep
 gwu [dot] edu (timerep[at]gwu[dot]edu) or payroll
gwu [dot] edu (timerep[at]gwu[dot]edu) or payroll gwu [dot] edu (payroll[at]gwu[dot]edu).
gwu [dot] edu (payroll[at]gwu[dot]edu). - Per GW Payroll Time Reporting policy all nonexempt employees should be using an approved method of phone, mobile app, or pc browser to timestamp. Manually adding time in the time card is only for missed or incorrect punches and must be approved by the timekeeper and manager.
Phone Time Stamp Entry
Primary Job Clocking
- To access the Time Reporting System, dial 202-994-2274 (4-2274).
- The voice prompt will respond, "Please enter your employee number followed by the pound key."
- Enter the eight digits following the 'G' of your GWid number.
- The system will respond with the following menu options.
- To record clock in or clock out press - 1
- Enter the appropriate clock code.
- To clock in press - 1
- To clock out for (All Jobs) - press 2
- To cancel a meal deduction press - 5
- To end the call press - 0
- Phone clocking Tips
Secondary Job Clocking (Bi-weekly and Monthly paid employees with a secondary bi-weekly position)
- To access the Time Reporting System, dial 202-994-2274 (4-2274).
- The system will respond, "Please enter your employee number followed by the pound key."
- To record your arrival at your secondary job press - 2 to access the account transfer menu.
- To do a labor account transfer (Secondary Job) press - 2
- Please enter a value for labor level 1 (8 digit position number) followed by the # key or your home Press *.
- When entering a secondary position that starts with a letter ‘A’ change the letter to a number ‘9’.
- When entering a secondary position that starts with a letter 'B' change the letter to a number '7'.
- Example: If the position is A12345 enter in 912345 at the phone. If the position is B12345 enter in 712345.
- To clock out for (All Jobs) Press 1 then 2 to clock out.
- NOTE: When clocking in by phone to a secondary position you will see the position in the transfer column but the assignment column will show the primary assignment. The position number in the transfer column takes precedence over the assignment column.
Mobile Time Stamp
- You can access the UKG Pro app using the GW server name, however, you must be granted access. Please review and accept the Workforce Mobile User Agreement and obtain the server name. If you have downloaded the UKG Workforce Central app, please remove it and download the new app.
- Log into Mobile App once downloaded. Select SSO sign in at bottom of app. Contact timerep
 gwu [dot] edu if you experience issues.
gwu [dot] edu if you experience issues. - Select the 'punch' button to Record Time Stamp button. If you have multiple positions choose the correct assignment.
- Select Cancel Deduction button to cancel your meal break for the day
- The system records the current time and location and displays the recorded time near the top of the app.
- You may now log off or view your timecard.
- NOTE:
- Mobile App Bug: When you punch in or out, the system message will automatically say "You are punched out" a few minutes later. This message appears by default and does not confirm your current punch status. To verify whether you're currently punched in, please check the "Last Punch" timestamp or your time card for the most accurate status.
- Possible Fix Steps: Uninstall the UKG Pro app from your device. Restart your phone and reinstall the UKG Pro app from the App Store or Google Play.

PC Time Entry & Viewing Your Timecard
- Access the Time Reporting System using the TRS link. Here are instructions on how to review your time card. Log into TRS using Single Sign-On. If you are not already signed into the Single Sign-On you will be prompted for your GW email address and password. Contact timerep
 gwu [dot] edu if you experience issues.
gwu [dot] edu if you experience issues. - In the Punch Tile click the Record Time Stamp button. If you have multiple positions choose the correct assignment.
- Select Cancel Deduction button to cancel your meal break for the day
- Select Punch button to complete time stamp

- The system records the current time and displays the recorded time near the top of the workspace.
- You may now log off or view your time card.
Correcting Errors
If you forget to clock in/out or make an error, it is your responsibility to notify your supervisor. The failure to timely notify your supervisor may cause your pay to be incorrect. At the department's discretion employees can go into their timecard and update any missed punches or wrong punch times.
Once the correction is made you will see a notification at the top of your screen that says "Information Your changes have been submitted but will not display until they are approved". A notification will be sent to your manager and your timekeeper will be able to see the request and approve or refuse it. Once the request is approved it will be added to your time card.
Punch Correcting Tips:
You should be clocking using the phone, mobile app, or browser.
Examples of appropriate uses for manually editing time:
- Submit punch request using My Timecard tile when you have missed punches
- Submit punch request using My Timecard tile when asked to work longer after you already clocked out

Multiple Punch Requests:
- Please do not submit multiple punch requests for the same time.
- Example: If you requested an 8:30am punch on Monday then you want to change that request. Please wait until that request was accepted or email the timekeeper instead asking them to refuse it.
- If you email the timekeeper please alert them that you submitted a punch request
- Give the timekeeper time to review and approve your request
If you have questions please contact the TRS Administrator at 571-553-4277 or timerep
 gwu [dot] edu (timerep[at]gwu[dot]edu).
gwu [dot] edu (timerep[at]gwu[dot]edu).
- What is GW Time Reporting System (TRS)?
GW Time Reporting System (TRS), formerly known as UKG TRS and Kronos, serves as our comprehensive solution for tracking and recording employee hours worked and time off taken. Its primary goal is to ensure accurate and timely payment for all employees, while also facilitating efficient management of schedules and time off requests.
- How do users access the GW Time Reporting System (TRS)?
Users can access the Time Reporting System using TRS link - (https://trs.gwu.edu).
- Users log into TRS using Single Sign-On.
- If the user is not already signed into the Single Sign-On they will be prompted for their GW email address and password.
- Is there a particular browser required to use the GW TRS platform?
No, but Google Chrome is recommended for maximum functionality.
- How do hourly employees record their time in the Time Reporting System?
Hourly employees will be able to time stamp by phone, PC browser, and mobile app.
Users can access the Time Reporting System using TRS link - (https://trs.gwu.edu). Users log into TRS using Single Sign-On. If the user is not already signed into the Single Sign-On they will be prompted for their GW email address and password.
Per GW Payroll Time Reporting policy all nonexempt employees should be using an approved method of phone, mobile app, or pc browser to timestamp. Manually adding time in the time card is only for missed or incorrect punches and must be approved by the timekeeper and manager.
Note: Users must enable location services to clock in and out using mobile.
- When are the current payroll periods and paydays?
Visit the Payroll Calendars page for detailed information.
- Where can I find training?
Users can find online videos and step-by-step user guides on the GW Time Reporting System website.
- Do employees have to have schedules?
All benefited non-exempt employees will need to have a work schedule added to load holidays and time off correctly. The employees timekeeper can update the schedule acordingly.
- Can employees use the mobile app?
Users can download the UKG Pro mobile app from the Apple App Store® and Google Play™ using the applicable link: iPhone® | Android™ to use on your smartphone or tablet. To use the UKG Pro mobile app review the mobile agreement and consent. By consenting you will obtain the server name and directions to download the app.
- Employees can use the app to review time cards and submit time off requests.
Note: You must enable location services if you clock in and out using mobile.
- What if I work in a state with different meal deductions or overtime rules?
Ensure your work location address is correct in GWeb, and your overtime will be calculated per state rules. Visit the Employee Self-Service Page for more information and instructions.