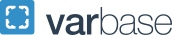TRS Access and Security
Accessing the Time Reporting System
Access to the university's Time Reporting System (TRS) is restricted to GW employees and affiliates who are specifically authorized by appropriate university supervisors and the TRS Security Administrator. You must take a TRS training session before access will be approved. The procedures outlined below detail what steps are taken to secure a new account, monitor its access and close it when it is no longer needed. Questions about these procedures should be directed to the TRS Security Administrator at 571-553-4277 or timerep gwu [dot] edu.
gwu [dot] edu.
Requests for New TRS Accounts
Go to the Time Reporting System Access/Changes Request Form (PDF) and complete all required information.
Read the Confidentiality Statement at the bottom of page 1. It describes necessary protection of proprietary and confidential information, including data stored in the system as well as your account login ID and password. By signing the access request form, you indicate that you will comply with the terms of the agreement.
Obtain required approval signature from your department head and, if applicable, your Finance Director must sign the form in the space provided .
Send the completed and signed form via email to timerep
 gwu [dot] edu or fax to 571-553-4406 or via campus mail to the TRS Security Administrator at Payroll Services, 44983 Knoll Square, Suite 391, Ashburn, VA 20147.
gwu [dot] edu or fax to 571-553-4406 or via campus mail to the TRS Security Administrator at Payroll Services, 44983 Knoll Square, Suite 391, Ashburn, VA 20147.After you have taken TRS training and passed the test you will receive an email from Payroll Services when your access has been set up.
TRS Password and ID-related Procedures
Access to TRS is secured through your GWMail account User ID and password.
Account holders are responsible for all use of their TRS logins and are expected to keep their information confidential.
Requests for Changes/Termination to Existing Access
Department managers are responsible for monitoring the appropriateness of their employees’ access to the TRS, even if they do not change jobs, and are expected to take steps described below as soon as the need for a change in access is determined.
In the event that an authorized user changes positions within the same department, the user’s supervisor is responsible for notifying the TRS Security Administrator if TRS access is still needed. If an individual's time reporting responsibilities are no longer required, notify the TRS Security Administrator by completing the Time Reporting System Access/Changes Request form (PDF) or by email to timerep
 gwu [dot] edu.
gwu [dot] edu.In the event that an authorized user changes departments, the user's timekeeping access will be terminated. The new department will be responsible for submitting the Time Reporting System Access/Changes Request form (PDF) if timekeeping responsibilities are required.
In situations where immediate termination of access is necessary, contact the TRS Security Administrator at 571-553-4277 to deactivate the user’s account.
To request a change in Banner organizations assigned to an existing TRS account, or change in the type of access, complete the Time Reporting System Access/Changes Request Form (PDF). Check “Access Change” and provide the TRS user name in Section 1. Follow the general instructions listed under Requests for New TRS Account, completing all required information and obtaining the necessary signatures.
TRS FAQs
Clocking In / Clocking Out
I have an employee who works in the office part of the week and offsite at other times. What are the options for clocking in/out for this employee?
Each FLSA nonexempt employee must use one of the universities methods. Managers retain the right to mandate how employees record their time. Employee time stamp options can be found on the Payroll Services webpages.
The clocking method (phone, browser, Mobile app) is determined at the home or primary department level. This requires a manager approval for time stamp entry method. This information is traceable in theTRS audit trail from the employee’s timecard.
How does the Time Reporting System help a manager to confirm that employees are clocking in from appropriate locations?
Managers will have easy access to information on time stamp entry method from which employee’s clock in/out, and they can thereby address deviations from department guidelines. Employees are to clock in/out from areas designated by their managers.
Should students be expected to clock in/out for multiple jobs within the same department?
Yes, if there are multiple jobs, then the employee should clock in/out of those separate jobs, regardless of whether the employee is in the same department or different departments.
Payroll Data and Process Issues
What happens if an employee's time is not transmitted during the normal payroll processing cycle? Can the department adjust payroll cycle data?
No. If an employee's clocking data is, for some reason, not recorded and transmitted during the normal payroll processing cycle, the department must submit an approved paper timesheet for that employee to Payroll Services. Timekeepers and supervisors will have easy, online access to employee time data. If an employee is not clocking as expected, or if clocking data differs from expected data, the manager or timekeeper can detect this promptly and should address it prior to approving time data.
Our department has employees who have left, yet they still show up in the system as active employees. What is the process for removing them from my department's employee list in the system?
The employees listed for a department in the Time Reporting System are those listed as department employees in the source system, Banner. All data, on which employees are assigned, come from Banner— changes in Banner data will be fed automatically to the Time Reporting System.
If the department has submitted paperwork for the transfer or termination to Human Resources, then you should contact HR Records & Data Management to ensure that the paperwork has been received and documented in Banner. If the department has not reported the termination or transfer to HR, then this is the problem, and the department should complete the On-line Change In Status Form for the action, forwarding it through the proper management channels to Human Resource Services.
Regardless, if the employee should not receive any pay for the pay period, then the department should ensure that no work hours are reported for the pay period.