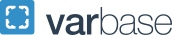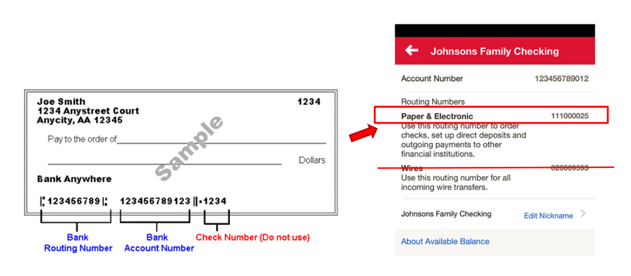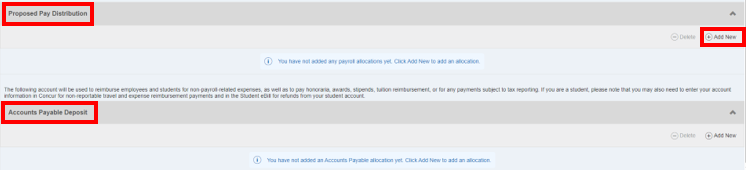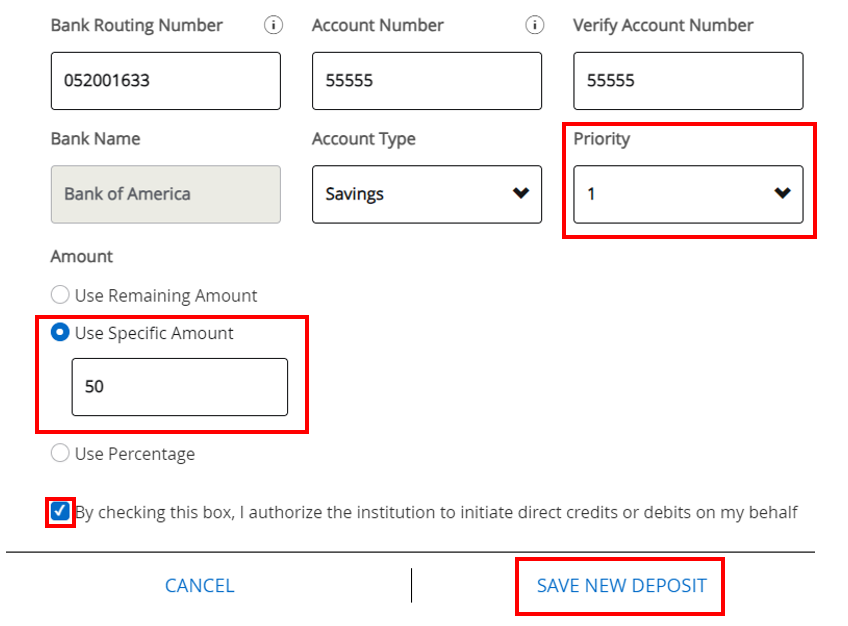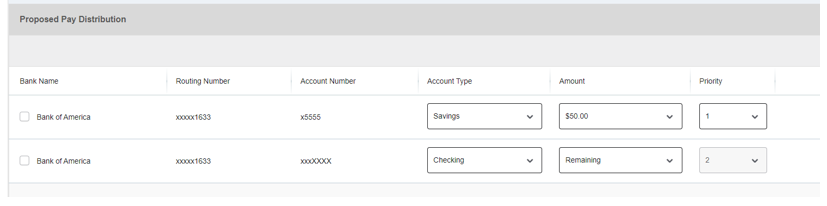Direct Deposit Set up Instructions
Direct Deposit Set Up
Routing and Account Numbers
- Routing numbers are always 9 digits long (no letters, no dashes, no spaces)
- Some routing numbers are labeled as "DO NOT USE." Please do not set up your direct deposit with this label.
- Do not use a routing number from a savings deposit slip. Please verify with your bank for the proper routing number for ACH purposes.
- Some checks have a special routing number in small print noted for ACH purposes. Please use this number for the Bank Routing Number.
- Enter every number of your account, even if they are zeros. Enter the numbers together (no dashes, no spaces)
- If you are setting up a money market account, please verify with your bank if they consider this account to be savings or checking. Indicating the wrong type of account will result in your funds being rejected.
Where to get your banking information
- Call your Bank
- Personal check or Mobile App
Setting up multiple accounts
- If you are setting up 2 accounts, you will need to mark Remaining Amount on the first account you set up, or you will receive a system error. You will enter the amount or percentage for the next account then change the priority to 1. The Remaining account needs to be last priority.
- Example of a split $1,000.00 direct deposit (net amount):
- Bank A 10% $100.00 (10% on net pay; remaining $900.00)
- Bank B 10% $ 90.00 (10% on $900; remaining $810.00)
- Bank C (set up first) Remaining $810.00 (all after Bank B; remaining $0.00)
To begin, log in to GWeb.
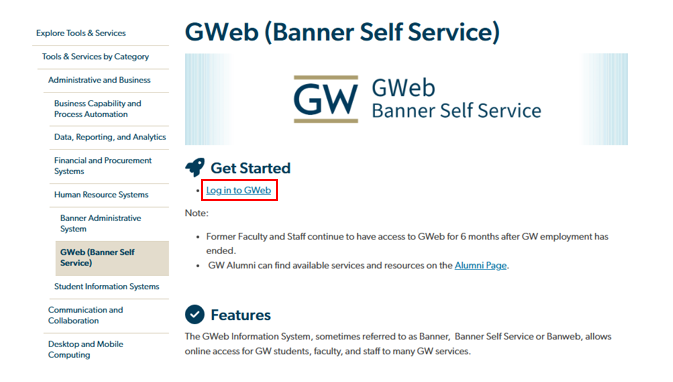
From the home screen, select View/Update Direct Deposit.
For your Paycheck deposit, in the Proposed Pay Distribution section, you will enter your bank information. Click Add New under Proposed Pay Distribution. You must also add an Accounts Payable Deposit.
PLEASE NOTE:
If you are setting up 2 accounts, you will need to mark Remaining Amount on the first account you set up, or you will receive a system error. You will enter the amount or percentage for the next account then change the priority to 1. The Remaining account needs to be last priority.
Fill in bank information. You must choose Remaining amount for your first account. Check the authorization box. Click Save New Deposit.
You will see the Proposed Pay Distribution that you entered.
To add another account, click Add New in the Proposed Pay Distribution section. Authorize and Click Save New Deposit.
Enter the specific amount or percentage. Change the Priority to 1.
You will see your Proposed Pay Distribution.
You can now add your Accounts Payable Deposit for reimbursements for expenses (see description above "Accounts Payable Deposit" for examples). You may only add one account here.